Windows 10 is the latest operating system from Microsoft, and there are so many useful and new features are added into it. Microsoft have paid special attention to the taskbar and new options have been added to the taskbar. But in Windows 10, many users have reported problems with their taskbar and if you are one of them, then you have landed on the correct page. Here in this post we are going to tell you about how to fix Windows 10 taskbar is not responding or Windows 10 taskbar is not hiding or Windows 10 taskbar not working issue.
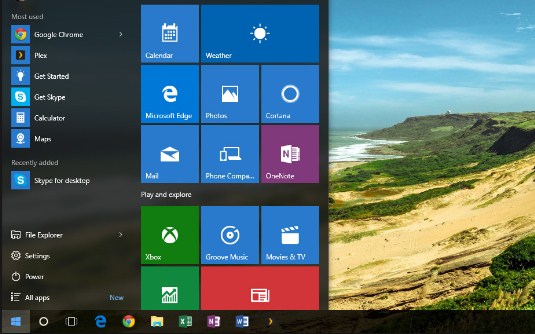
There are so many useful functions available in Windows 10 taskbar, and the best among them is the assistant Cortana. You can use the search box of Windows 10 to look for anything or do anything without worrying about anything. You can also create virtual desktops in Windows 10, and switch among them using the taskbar “Task View” icon. Along with it, Windows 10 taskbar have got back the old start menu. Many Windows 10 users have reported errors and problems with taskbar and if you are among them, then you can find some working solutions to taskbar not working in Windows 10.
- Also read: How to use tinder without facebook
How To Fix Windows 10 Taskbar Not Working | Taskbar Auto-Hides/Not Responding Fixes
How To Fix Unclickable Windows 10 Taskbar | Fix Windows 10 Taskbar Using Command Prompt
Windows 10 taskbar sometimes may not show its icons and the tray at the bottom might malfunction sometimes. If you are facing similar problems like Windows 10 taskbar icons not showing or Windows 10 tray not working, then you can use Command Prompt to fix this issue. Luckily, you don’t have to be expert in this, just a simple one line command and this issue will be fixed. Below we have mentioned the steps you need to follow to fix Windows 10 taskbar icons not appearing and Windows 10 taskbar tray not working problem.
- First of all use Windows + X key to open Quick Link menu. Now you can start Command Prompt with administrative rights which is required to open the Disk Image Servicing and Management (DISM) tool that we will be using in this method.

- Now type the following command into the CMD window and press Enter.
DISM /Online /Cleanup-Image /RestoreHealth
- Once you have successfully booted this command, your taskbar icons and tray will start working like normal back again.
Restart Windows Explorer/ComputerTo Fix Windows 10 Taskbar Auto Hides
If you want to fix Windows 10 taskbar not working issue, then you can also try restarting Windows Explorer or your Computer. Before making any changes to your system, once restart your system so that this problem can be fixed easily. Everyone knows how to restart a computer, and you can do that easily. But there are many people out there who doesn’t know about how to restart Windows Explorer. If you don’t know how to restart Windows Explorer, then you can check below steps:
- Press Ctrl + Shift+ Esc altogether to open Task Manager.
- Head to Processes tab and select Windows Explorer.
- Click Restart.

Re-registering The Taskbar If Not Working After Windows 10 Update
If your Windows 10 taskbar have stopped working, then you can re-register the taskbar using Windows Powershell to make it work again. This method has worked for many Windows 10 users, and it may work for you too. To do this simply follow the steps mentioned below:
- First of all type Windows Powershell in the search box of Windows 10. Now right click on Windows Powershell and choose Run as Administrator.

- Now a pop-up (User Account Control) will appear on your screen, just click on Yes.

- Now you will have to copy paste the below command in the Windows Powershell box. Do note that you will just have to right click on the Powershell window after copying, and pasting will be done automatically.
Get-AppXPackage -AllUsers | Foreach {Add-AppxPackage -DisableDevelopmentMode -Register “$($_.InstallLocation)\AppXManifest.xml”}
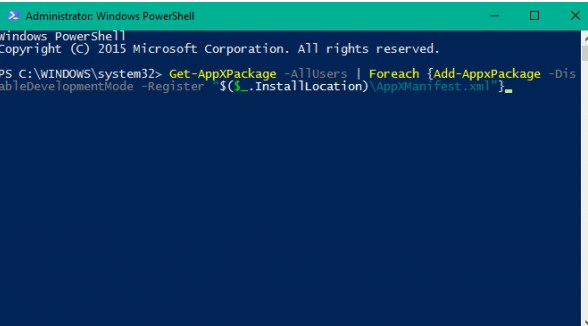
- Now press Enter and then navigate to C:/Users/name/AppData/Local/ (The name is your Account Username)and delete the TileDataLayer

NOTE: If you are unable to delete this folder, then you will have to stop “Tile Data model server service”. To do this, just go to Services of Windows 10, then locate tiledatamodelsvc (Tile Data model server) service. Right click on it, and select Stop.
- Also Check: Fix err_spdy_protocol_error
Create New User Account To Fix Taskbar Windows 10 Issues
So, if you have tried all of the above mentioned methods to make your Windows 10 taskbar work again, and if not a single one have solved your problem, then you can either check for other solutions on the internet about how to fix Windows 10 taskbar issues. Or you also create a new local user account which will definitely fix this problem. You can easily create a new user account on your system by going through settings. If you want to create a new user account, then follow below steps.
- Fist of all open Settings App of your device. You can also press Windows + I to open this app quickly.
- Now navigate to Accounts tab and then click on Family & Other Users. Now under Other Users section you will find an option “Add someone else to this PC” just click on it.
- In this way you can create more users accounts if you want, and do note that if you want to replace your own use account then you will have to choose I don’t have this person’s sign-in information and Add a user without a Microsoft account
- This will avoid your confusion between original login.
Verdict
Windows 10 taskbar can help you in doing your work more efficiently and if you are facing problems like Windows 10 taskbar auto-hides or un-clickable Windows 10 taskbar, then you can use the above mentioned methods to fix them. The best way to fix taskbar not working or other problems is by restarting your device once or you can also consider restoring your device to a prior time. Though there might be many more ways to fix Windows 10 taskbar not working after update, but above mentioned ways are best among them. If you know about any other solutions to fix Windows 10 taskbar errors, then do let us know about them via comments below.
hi bro. i just want to add to your step in powershell that i think others cannot run in admin. To run the powershell in admin. go to task manager after running the powershell then from the task manager right click powershell then hit go to file then hit powershell application and rightclick and there you go you can run now in admin. thank you so much it works to me.
Hi man
Thanks for solving my issue. its really working.
I’m using windows 10 and i was not able to click on my taskbar. I tried command prompt method and its fixed in one try. i hope it will not repeat again
Thanks for helping
Hi, Admin
Thanks for this Amazing post. I am facing this Windows10 Taskbar problem past few days. But after reading your article i am able to fix it. So, keep posting and Thanks Again 🙂