You face many errors while using the computer. Most of them are easy to understand and even easy to solve in minutes. But, there are some errors which are complicated to comprehend and even solve. The best example of the difficult to understand error is “Windows Update Error 0x80070057”. You cannot even understand it’s meaning by reading this error.
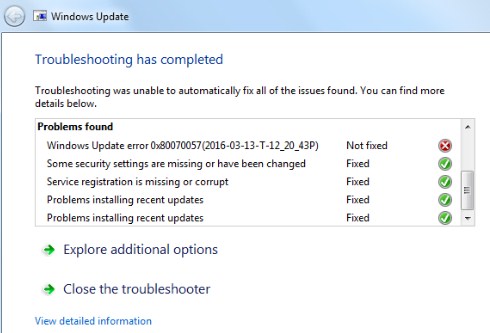
The Windows computer users face much more problems than any other OS users. Also, the system errors we encounter are pretty much confusing. One such error is “Windows Update Error 0x80070057”. This is the Windows Update Error, means the Windows has failed to download or Install the update on your computer. If you are facing this error while updating your computer, then you should look at these solutions to fix Windows Update Error 0x80070057 within minutes.
Also Read : Taskbar not working windows 10
How to Fix Windows Update Error 0x80070057
Method 1 – SFC Scan
The SFC scan is the windows utility tool that scans for system files to find the corrupt and missing files. Most of the times, the corrupt or missing system files are the culprit behind this Windows Update Error 0x80070057.
- First of all, Press the “Windows + X” key combination on your keyboard. That’ll bring the menu of selections on the lower left side of your desktop. From that menu, choose the option “Command Prompt (Admin)”.
- You’ll be asked to give Admin access to the Command Prompt. Press “Yes” and you’ll see the Command Prompt running in the Admin mode.
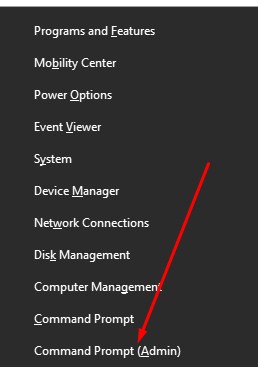
- In the Command Prompt, enter the command “sfc /scannow” without quotes and press enter.
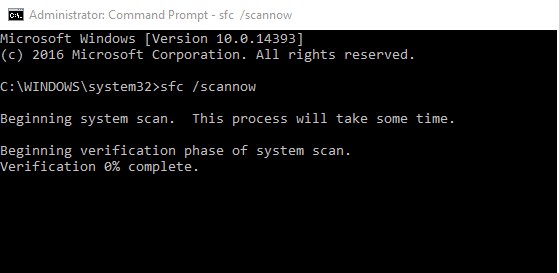
- Now, the SFC Scan tool will search the entire system to find any corrupt or missing system file that is causing errors in the system. It’ll take some time to complete the scan.
- Once the scan is complete, the tool will show you if you got errors or not. Now, you’ll have to move to the next method to solve the errors in the system, if any.
Method 2 – SFCFIX Tool
The SFCFIX tool is a very useful tool to fix the missing and corrupt system files. With this tool, you can fix all of the SFC errors which are causing the Windows Update Error. The SFCFIX 3.0 tool is available to download here [ http://www.majorgeeks.com/files/details/sfcfix.html ], and you just have to run it, and it’ll fix all of the errors in minutes.
Just Run the downloaded SFCFIX tool and the errors in your system are fixed within few minutes.
Method 3 – Fix Registry Values
If the SFCFIX tool is not able to fix the errors and you are still facing the problem, then you should follow this method and fix the registry values. Many times, messing with registry values can cause errors while using the PC. It is possible that third-party apps may have messed with the registry and now you are facing the errors.
- First of all, open the Notepad from the start menu. You can also open the Notepad from the Run option. Just press “Windows + R” key combination, enter “notepad” in the text field, and you’ll have Notepad running on your desktop.
- In the Notepad, you’ll have to enter the following code. The code is to fix the registry errors in your system.
Windows Registry Editor Version 5.00
[HKEY_LOCAL_MACHINE\SOFTWARE\Microsoft\WindowsUpdate\UX]
“IsConvergedUpdateStackEnabled”=dword:00000000
[HKEY_LOCAL_MACHINE\SOFTWARE\Microsoft\WindowsUpdate\UX\Settings]
“UxOption”=dword:00000000
- Now, click on the “File,” select “Save As” and enter the filename as “wufix.reg.”
- For better accessibility, save the file on Desktop. Before saving the file, make sure you’ve selected the “Save as Type” to “All Files.”
- Now, you’ll see the file on your desktop. Just double click on that file and give it the Administrative privileges. Again, you’ll be asked for confirmation to modify the Registry values, Click on “Yes” to amend and save the registry values.
- Now, Reboot your computer and try to update your computer.
Method 4 – Windows Update Agent Reset
If you are facing the error even after trying fixes as mentioned above, then you should check out this Windows Update Agent Reset script. This is the Zip file available on Microsoft community. The Windows Update Agent Reset scripts reset the WU Agent, and then you’ll not face any error.
- First of all, download the ResetWUEng.zip file from this link ( https://gallery.technet.microsoft.com/scriptcenter/reset-windows-update-agent-d824badc ) . The file is hosted on official Microsoft Community servers.
- Now, extract the Zip file on your computer. In the extracted folder, you’ll find the executable script.
- Right Click on the script and click “Run as Administrator.” Now, the script will run and reset the Windows Update Agent. This script is tested on Windows 7, 8, 8.1 and Windows 10. nc
Method 5 – Disable Wireless or Ethernet Adapter
Many users who are downloading the Windows 10 Anniversary Update on their computer faced the Windows Update Error 0x80070057. Almost all of the methods mentioned above failed for the most of the users. So, here is the procedure to fix Windows update error 0x80070057 while Windows 10 Anniversary Update. Make sure you follow these steps after completely downloading the Windows 10 Anniversary Update from Windows update, and the system is verifying the downloaded files.
- First of all, press “Windows + R” key combination on your keyboard.
- Enter “ncpa.cpl” in the text field and press Enter.
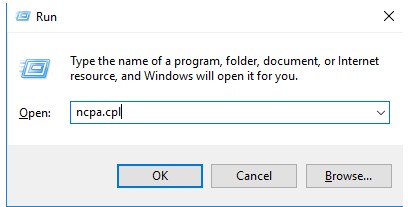
- Now, you’ll see the Network Adapters installed in the computer. Disable Any of the Network Adapter for some time. Once, the Windows verifies the downloaded files; you can re-enable the Network Adapters.
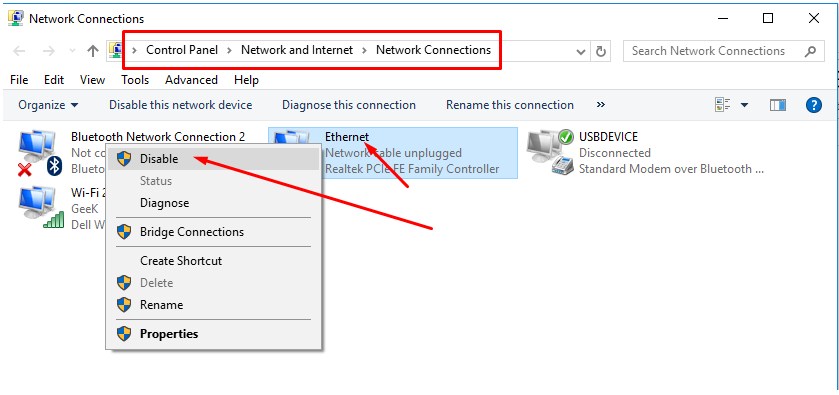
Verdict
So, these are some working methods to solve Windows Update Error 0x80070057. These are the working methods and will help you to fix the Windows Update Error. Make sure you Reboot your computer after implementing each method. If you are facing the same problem even after following all these methods, then please comment down below, so that we can help you to fix the Windows Update Error 0x80070057.