External hard disk not showing in Windows can be a big headache for users who are not a power user. There are many reasons behind external hard disk not recognized in computer/laptop. External hard disks or USB flash drives are very useful storage devices, and these days people prefer having an external hard disk. You can use external hard disks to share data with your friends and you can ask them to share their data with you using your hard disk. Using external hard drives are easy too. Most of the external hard disks starts working, right after plugging into USB port.

While they are very useful, sometimes they can create problems too. Many users have reported that their external hard disk is not showing in Windows PC/laptop. If you are searching for fixes of external hard drive not showing up MAC, then also you can find solutions below. Do note that we have also mentioned about external hard drive not showing in disk management fixes below. There could be many reasons why this problem occurs, like using the wrong file system, dead USB ports, driver issues in Windows, or other problems. Whatever is the problem, if you want to fix external hard drive not showing up in Windows 7/8/8.1/10 then you can follow the steps mentioned below.
Also Check: Taskbar not working windows 10
How To Fix External Hard Drive Not Showing In Windows 10/8.1/8/7
If you are facing problems like external hard drive does not show up in Windows 7, then first thing you should do is updating drivers. It works most of the time and issues like external hard drive not showing windows 10 can be solved easily by updating drivers. Do note that before making any changes to your HDD or computer, be sure about the problem. If your external HDD not detected in Windows 10/8.1/8/7, then use the hard drive on another computer and see if it can be recognized. This will let us know whether HDD is broken or not.
Method #1. Partition or Format The Drive
If your external hard drive not recognized in Windows system, then you can also try partitioning and formatting the drive. Visit the disk management panel of your system, and check whether the drive is un-partitioned and is full of “unallocated space”. If so, then you can create a new partition of the hard drive to make it work again.
If you want to fix external hard drive not recognized in disk management, then right click on the drive. Now select Simple Volume from this drop down list. You will now have to go through the set-up wizard to create new partition. Once you have completed the set-up process you will be able to use your external hard disk.
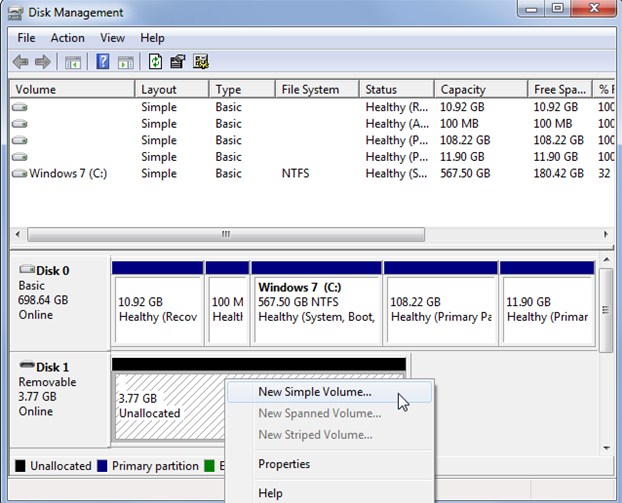
Note that if you have partitioned the hard disk, and still it is not appearing. Then you might have formatted it with wrong file system. For example, ext4 file system from Linux or the HFS Plus file system from a Mac. These file systems can’t be read by Windows, so you’ll have to reformat the drive with NTFS or FAT32 file system.
Visit disk management tool of your system. Now right click on the partition and select Format option from menu. Do remember that this will erase all of your files on the disk, so if you have formatted the disk before on Linux or Mac system. Then take it back to any Linux or Mac computer, and copy your important files first.
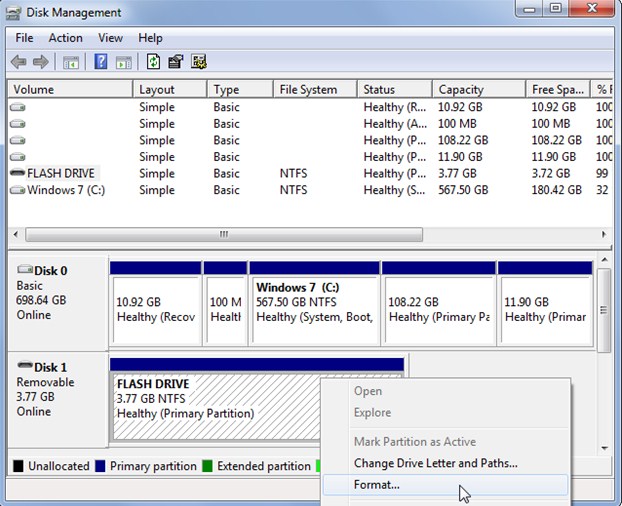
Method #2. Assign A Drive Letter To The Drive
The most common problem why hard disk is not recognized in Windows 7/8/8.1/10 is because of hardware or driver issues. You can visit the disk management tool of Windows to check whether disk is showing up there or not. If disk is shown there, but not in Windows Explorer then you should assign a drive letter to the disk. This is done automatically by Windows, but sometimes because of other connected devices, external hard drive will be recognized but not shown.
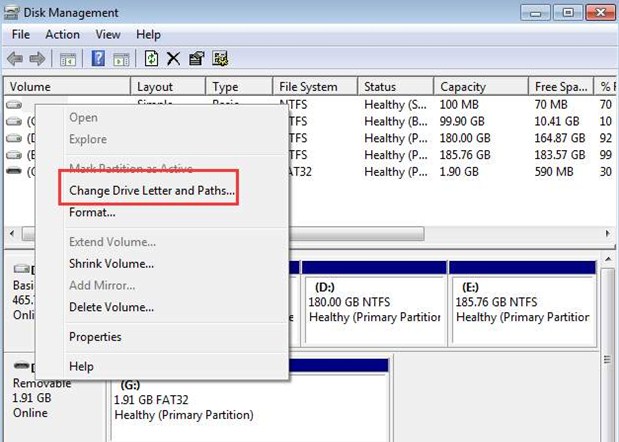
To change drive letter of external hard disk, open Disk Management tool of Windows and locate your disk. Now right click on it, and select Change Drive Letter and Paths. Now you can assign a drive letter to your disk as you wish. A box will appear on your screen, simple click on Add. Now you can assign a drive letter, and click on OK.
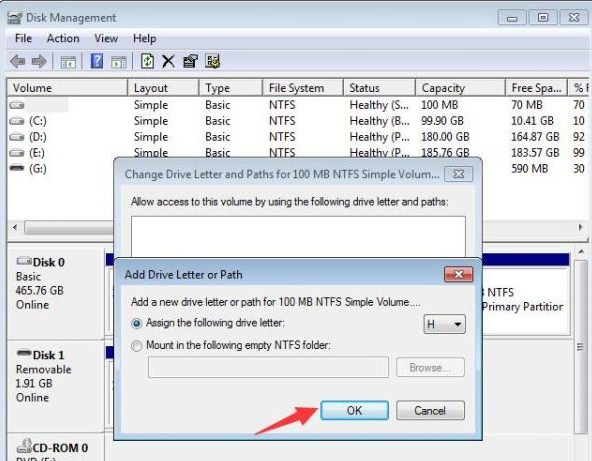
Method #3. Enable Device/Update Drivers
External Hard Drive not showing up can also be fixed by visiting Device Manager. If you have plugged-in the device, and still it is not readable by Windows, then it might be disabled by the system. You can enable/disable drives and devices right from the Device Manager tool of Control Panel. If you want to fix external hard disk not not showing in Windows Explorer, then follow the steps mentioned below.
- First of all open Device Manager of your system. You can open it by right clicking on the start menu button and choose Device Manager from the list.
- Now expand “Disk Drives” category and if there is an icon with an arrow pointing down over the drive name then your external hard drive is disabled.
- If you want to enable it, double-click on the drive name and click on Enable Device button.
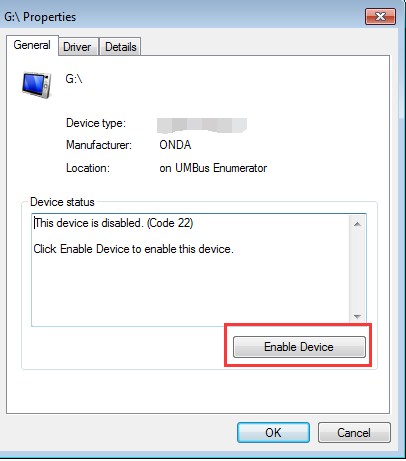
- A confirmation box will appear on your screen, simply click on Next to begin the device enabling process.
Fix External Hard Drive Not Showing In Windows Using CMD (Command Prompt)
The good thing here is that you can also fix hard drive not recognized error in Windows using CMD. If your external hard drive not showing up in disk management, even then you can make it work again by using command prompt. We will tell you about the steps you need to follow to enable and to make external hard disk work again.
- Click on Start –> In search box, type cmd and press Enter. “Command Prompt” will be opened. Now enter the below commands
set devmgr_show_nonpresent_devices=1 and press Enter
cd \ and press Enter
cd windows\system32 and press Enter
start devmgmt.msc and press Enter
- “Device Manager” window will be opened. Now in the device manager, click on “View” –> Select “Show hidden devices”.
- Expand all the nodes by clicking on “+” symbol. If you find any greyed or UNKNOWN entries –> Right click on it –> Select “Uninstall”.
- Restart your PC –> Now try connecting your external drive.
Verdict
External Hard Disks are very useful and if you have some important data to keep, then you can consider keeping it in external HDD. You can use external hard drives to easily share files among friends and relatives. Many users have reported that their external hard drive not showing up windows 8/8.1. If you are among them, then try upgrading your system to Windows 10. By using above methods, you can easily fix external hard drive not showing up in disk management error too. If you know about more ways to fix external hard drive not working in Windows 7/8/8.1/10 and MAC, then let us know about them via comments below.