If you are facing there was a problem resetting your PC then you might be looking for some methods to solve it. Windows is one of the most popular and widely used operating system in the world. Though Windows 10 is the latest addition to Windows Operating Systems and it have some really useful features but there are some issues with it too. Many Windows 10 users have reported that they are facing there was a problem resetting your PC Windows 10 error while resetting their PC.
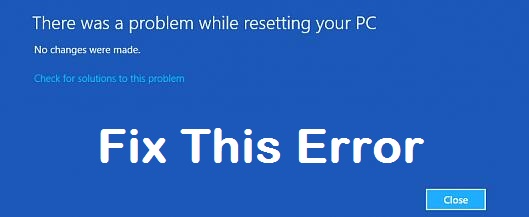
If you are searching for how to fix there was a problem resetting your PC, then you have landed on the correct page. Before moving on, let us tell you that Windows Automatic Repairing Tool will solve this error most of the times. The problem with automatic Windows repairing is that if you will use Refresh feature to refresh your PC. Then it will take to Reset Your PC panel, which will show Windows 10 reset stuck issue with ‘There was a problem resetting your PC’ error message.
But still if you are not able to fix error there was a problem resetting your PC Windows 8.1/8, then you can follow the steps mentioned below.
- Also Check: Fix err spdy protocol error
How To Fix There Was A Problem Resetting Your PC Error Windows 10/8.1/8
Method #1. Fix “There Was A Problem Resetting Your PC” Using CMD
CMD (Command Prompt) can be used to fix there was a problem resetting your PC error. To do this, you will have to take your PC into recovery mode, if you don’t know how to do that then just follow the steps mentioned below.
- First of all you will have to restart your PC, and while you are on boot screen press F8 to enter into Boot Mode (Recovery Mode). This option can be different in other models, so check it on boot screen.
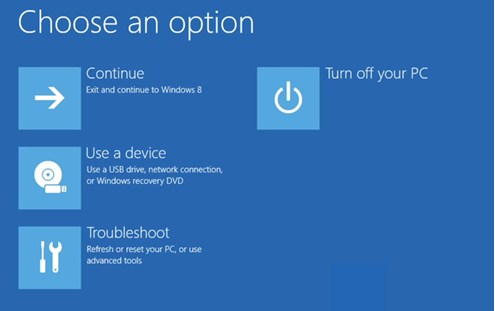
- Once you are into Recovery Mode, just click on Troubleshoot and Click on Advanced Options. (See the image for reference).
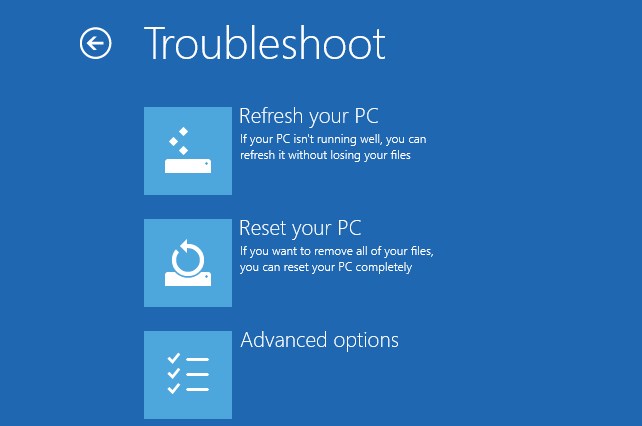
- Now from here you can either click on System Restore or choose a Restore Point to put your system back to Restore Point.
- If this is not working for you, then get on this screen back and select Command Prompt.
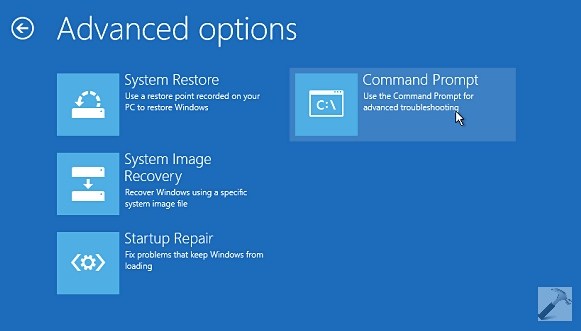
- After selecting the option Command Prompt, you will be asked for password (if any).
- Now Command prompt windows will open, you will have to enter commands mentioned below into the CMD window. There ar total 3 commands, so execute them in serial order, otherwise it will not work.
1st Command: – cd %windir%\system32\config
2nd Command: – ren system system.001
3rd Command: – ren software software.001
- After executing all these 3 commands one by one you will get a windows recovery screen when you hit continue.
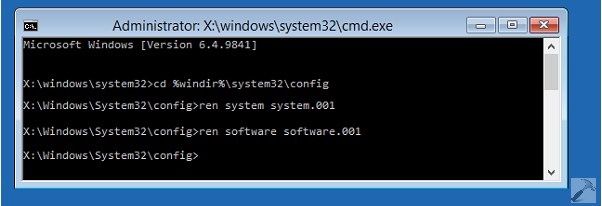
- Now simply reboot your computer, and your problem of there was a problem resetting your PC will be solved.
Method #2. Use Custom Image Recovery To Solve Problem Resetting Your PC Error
Though the CMD trick to solve there was a problem resetting your PC works for most of the people, but if it’s not working for you then don’t worry. We have another method to fix there was a problem resetting your PC by setting custom recovery image location. In this method you will need a ISO image of your window. We will use the recovery image from the iSO file.
- First of all create a New Folder with name WIN-RECOVERY in your C:/
- Now you will have to copy WIM file from your iSO image Sources folder to the newly created folder in C drive.
- Now Open CMD and type REAGENTC /INFO. Now it will show that your image location cannot be found. You need to set custom recovery path. Type reagentc /SetOSImage /Path C:\WIN-Recovery\install.wim /Index 1
- Now you can recheck the update location by again using command REAGENTC /INFO. If it shows the new updated location. You can now retry to reset you PC.
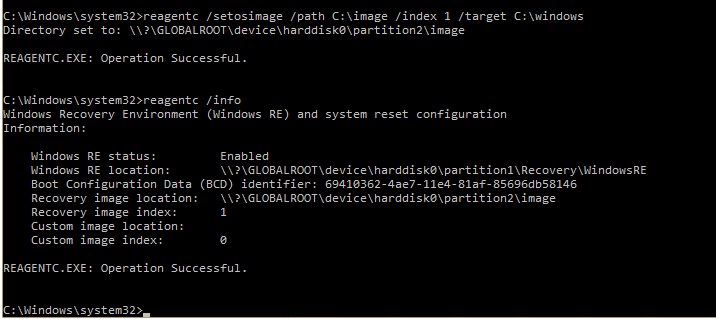
Do note that this method worked perfectly on Windows 10, and if you are facing there was a problem resetting your PC Windows 10 error then you can try this. If you have other Windows version like Windows 8.1 or 8 then also you can try this method to fix there was a problem resetting your PC.
Method #3. Use A System Restore Point
System Restore option comes really helpful when you are facing problems with your system. There was a problem resetting your PC problem can also be solved using System Restore option. You just have to restore your system to a previous point when it was working perfectly. If you want to do this, then just follow the steps mentioned below.
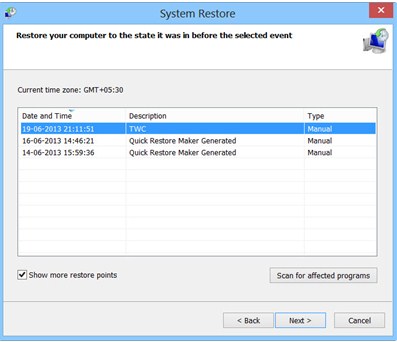
- First of all type Recovery in the Search menu > select Recovery Options.
- Now open System Restore > Next.
- Choose the restore point > select Next > Finish.
If no restore points are available, go to the Control Panel, search for Recovery, select Recovery, go to Configure System Restore and then select configure and Turn on system protection to enable this option.
Method #4. Clean Install Windows 10/8.1/8 Using Media Creating Tool
If none of the above mentioned methods to solve there was a problem resetting your PC worked for you, then you should clean install Windows. There’s a software named Media Creating Tool available from Microsoft to do this easily. You can download this tool from official Microsoft website, and then follow the steps mentioned below to fix there was a problem resetting your PC error.
- First of all download Media Creation Tool to create an installation media for Windows 10/8.1/8–Download Media Creation Tool
- Insert the installation media you created, and then restart your PC.
- On the Install Windows screen, select Repair your computer.
- On the Choose an option screen, select Troubleshoot. From there, you can use Safe Mode.
- Select Advanced Options >Reset This PC>Remove everything.
Verdict
Windows 10 might be the latest and best Windows operating system, but there was a problem resetting your PC error makes it harder to use. If you are the one who is looking for how to fix there was a problem resetting your PC, then you can follow the methods mentioned here in this post. There might be more methods to solve problem resetting your PC Windows 10, but methods listed here are working. If you know about any other way to there was a problem resetting your PC error fix, then do let us know about them via comments below.